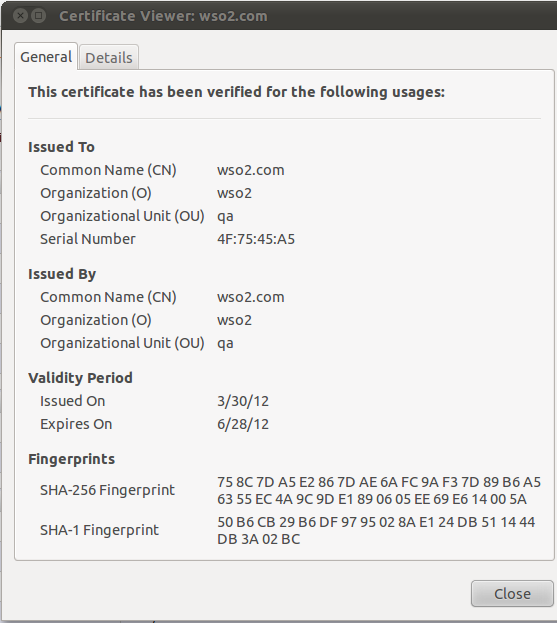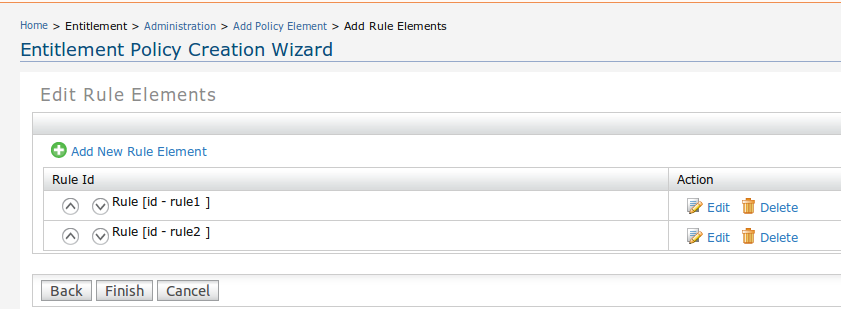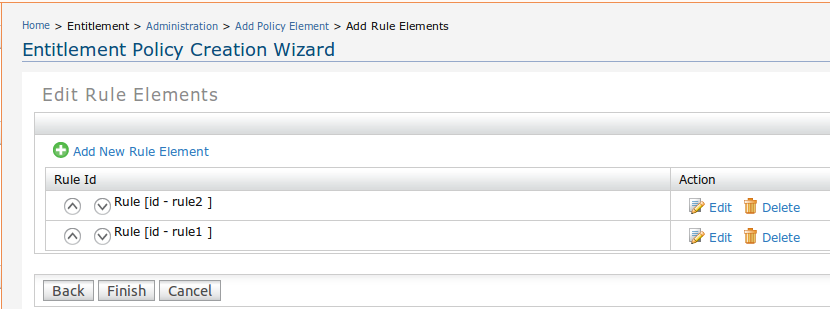Following are the steps I followed to add new virtual IP in Ubuntu
- Edit interfaces file and add following entry to add a second ip
Command to be used: $ vi /etc/network/interfaces
auto eth0:1
iface eth0:1 inet static
address 192.168.1.50
netmask 255.255.255.0
The new ip should be in the same network as currently using IP and it shouldn't be in use already.
Note : To check the ethernet device name, you can use following command
$ ifconfig | grep eth
- Now restart the network
$ /etc/init.d/networking restart
- If everything goes smoothly, you'll see following printed in console for above command
* Reconfiguring network interfaces...
ssh stop/waiting
ssh start/running, process 5436
start: Job failed to start
ssh stop/waiting
ssh start/running, process 5558
start: Job failed to start [ OK ]
- Verify the change using one of the following commands
$ ifconfig | grep eth
$ ifconfig
Tips : For /etc/init.d/networking restart, sometimes you may come across following error
* Reconfiguring network interfaces...
SIOCSIFADDR: No such device
etho:1: ERROR while getting interface flags: No such device
etho:1: ERROR while getting interface flags: No such device
Failed to bring up etho:1
To solve this go to interface file ($ vi /etc/network/interfaces)
There your entry will look like........
- Edit interfaces file and add following entry to add a second ip
Command to be used: $ vi /etc/network/interfaces
auto eth0:1
iface eth0:1 inet static
address 192.168.1.50
netmask 255.255.255.0
The new ip should be in the same network as currently using IP and it shouldn't be in use already.
Note : To check the ethernet device name, you can use following command
$ ifconfig | grep eth
- Now restart the network
$ /etc/init.d/networking restart
- If everything goes smoothly, you'll see following printed in console for above command
* Reconfiguring network interfaces...
ssh stop/waiting
ssh start/running, process 5436
start: Job failed to start
ssh stop/waiting
ssh start/running, process 5558
start: Job failed to start [ OK ]
- Verify the change using one of the following commands
$ ifconfig | grep eth
$ ifconfig
Tips : For /etc/init.d/networking restart, sometimes you may come across following error
* Reconfiguring network interfaces...
SIOCSIFADDR: No such device
etho:1: ERROR while getting interface flags: No such device
etho:1: ERROR while getting interface flags: No such device
Failed to bring up etho:1
To solve this go to interface file ($ vi /etc/network/interfaces)
There your entry will look like........
auto eth0:1
iface eth0:1 inet static
address 192.168.1.50
netmask 255.255.255.0
Just enter tab before 3rd and 4th lines....
auto eth0:1
iface eth0:1 inet static
address 192.168.1.50
netmask 255.255.255.0
And it will solve your issue....